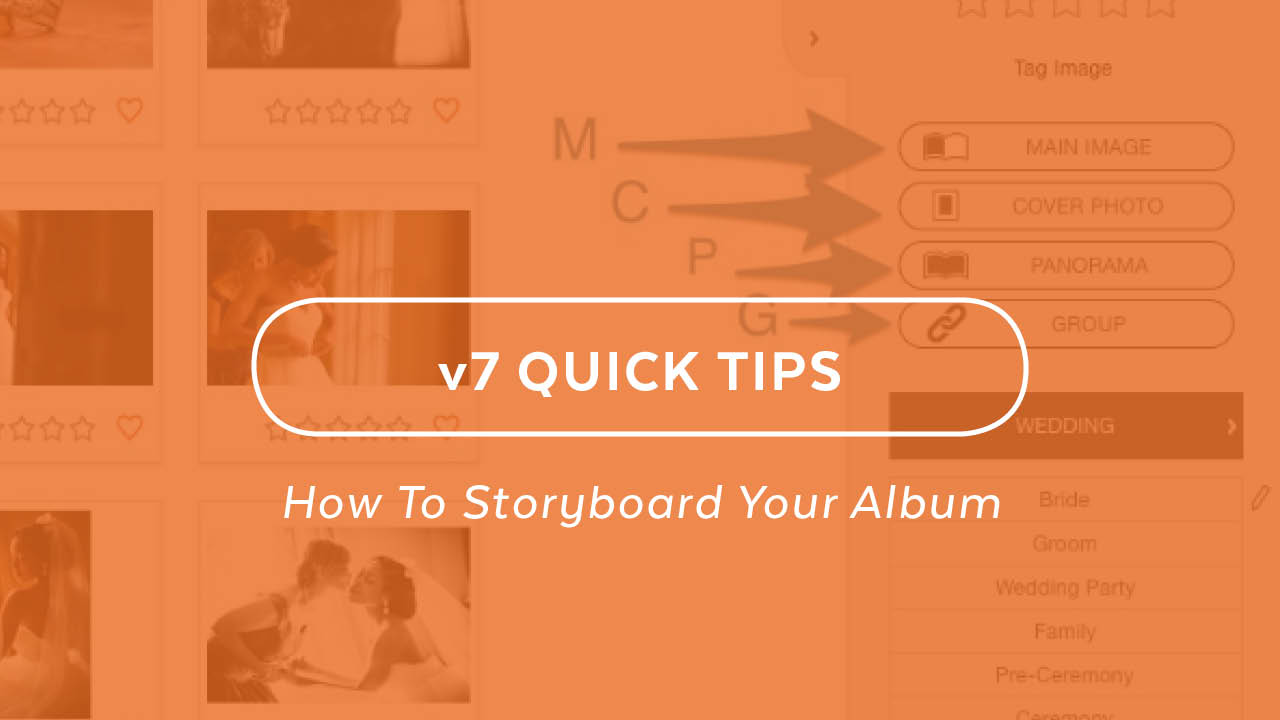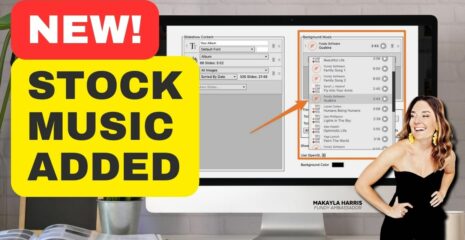The new auto album function in Fundy Designer wasn’t made just to wow you – it was made to enable you to professionally storyboard out your album. While we photograph for a living, ultimately we are storytellers. We are shooting stories that we then put into print. Coming from a literary background, and having a deep love of movies, the ability to storyboard out an album has been on my bucket list to create for years. In this blog post, I’ll teach you how to storyboard out an album using just your mouse and four hot keys.
Why Storyboard?
I’ve been designing digital albums for more than 15 years, and have been designing software for album design for more than eight years, and I believe that storyboarding your album and actually thinking about the design uses two different parts of your brain. I believe that storyboarding your album uses the logical side of your brain, because it is fundamentally organizing your images. And I believe that the “design” uses the creative part of your brain. If you find album design difficult, storyboarding may free your brain to do what it does best when it needs to.
Storyboard Your Album With Just Four Hot Keys
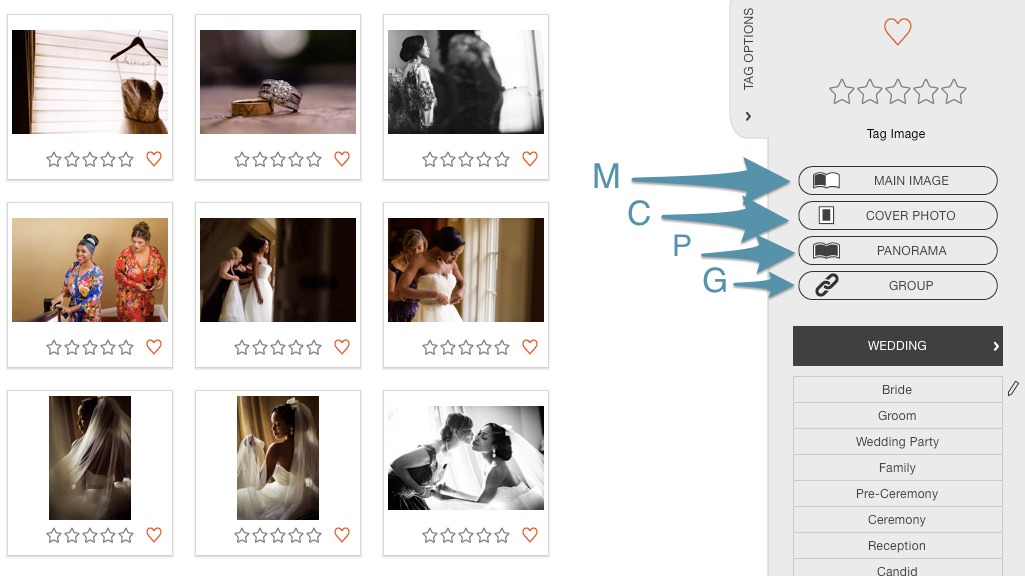
There are four fundamental tags that you have when you storyboard out your album. You can tag one or more images to be the COVER of the album, but we recommend just tagging one. Tag an image to be the cover by using the C key. You can also tag an image to be a PANORAMA – this means that the photo will cover two pages and be the only photo on that spread. Apply this tag by using the P key.
Now we move onto the tags that we will use for spreads with multiple images. The G key will GROUP photos together using the link icon. When photos are grouped they will be put on the same spread. You can also select one image and make it the MAIN image by hitting the M key.
Sort By Story
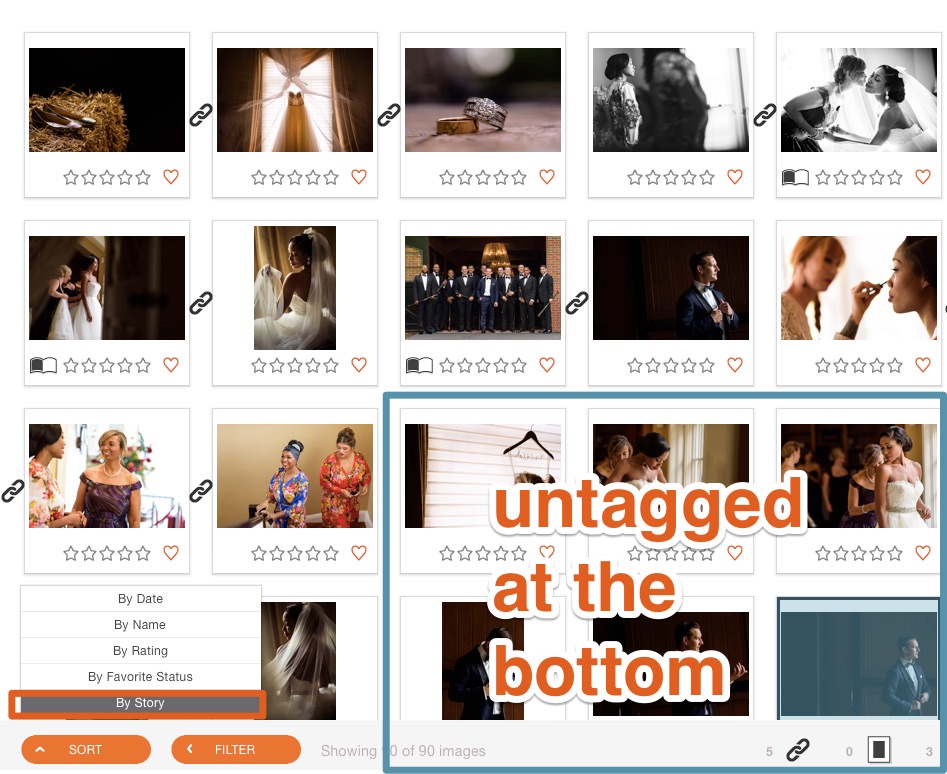
When I first open the Image Browser, I sort by story. This will allow me to the see the entire event in order (wedding, portrait, etc.) based on time stamp. Make sure your cameras have been time synced so all of your images are in order (we have tutorials on our blog for this both in Lightroom and Photo Mechanic – you can even do it way after the event). Sort by date and sort by story are the same, except for ONE key difference: when sorted by story and applying tags, the tagged images will go to the top.
Knowing The Page Count (a summary)
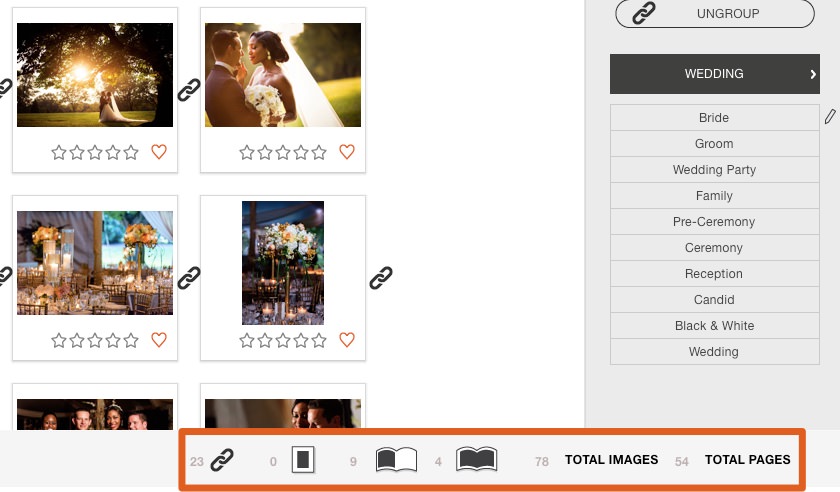
As you are tagging and storyboarding out the album, we give you a summary of your design. We give a summary of each tag, but more importantly we give you the total number of images used and the total number of pages that you’ve storyboarded out. Now that’s pretty dang cool, right?
Auto Design
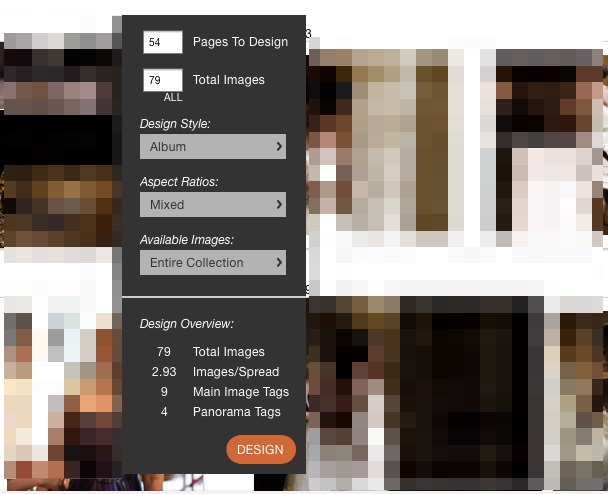
Now, with a click of a button, your rough draft is totally done. Just tweak the design a bit and you are ready to go. You’ll notice that the number of images and pages is automatically set to what you have storyboarded out.