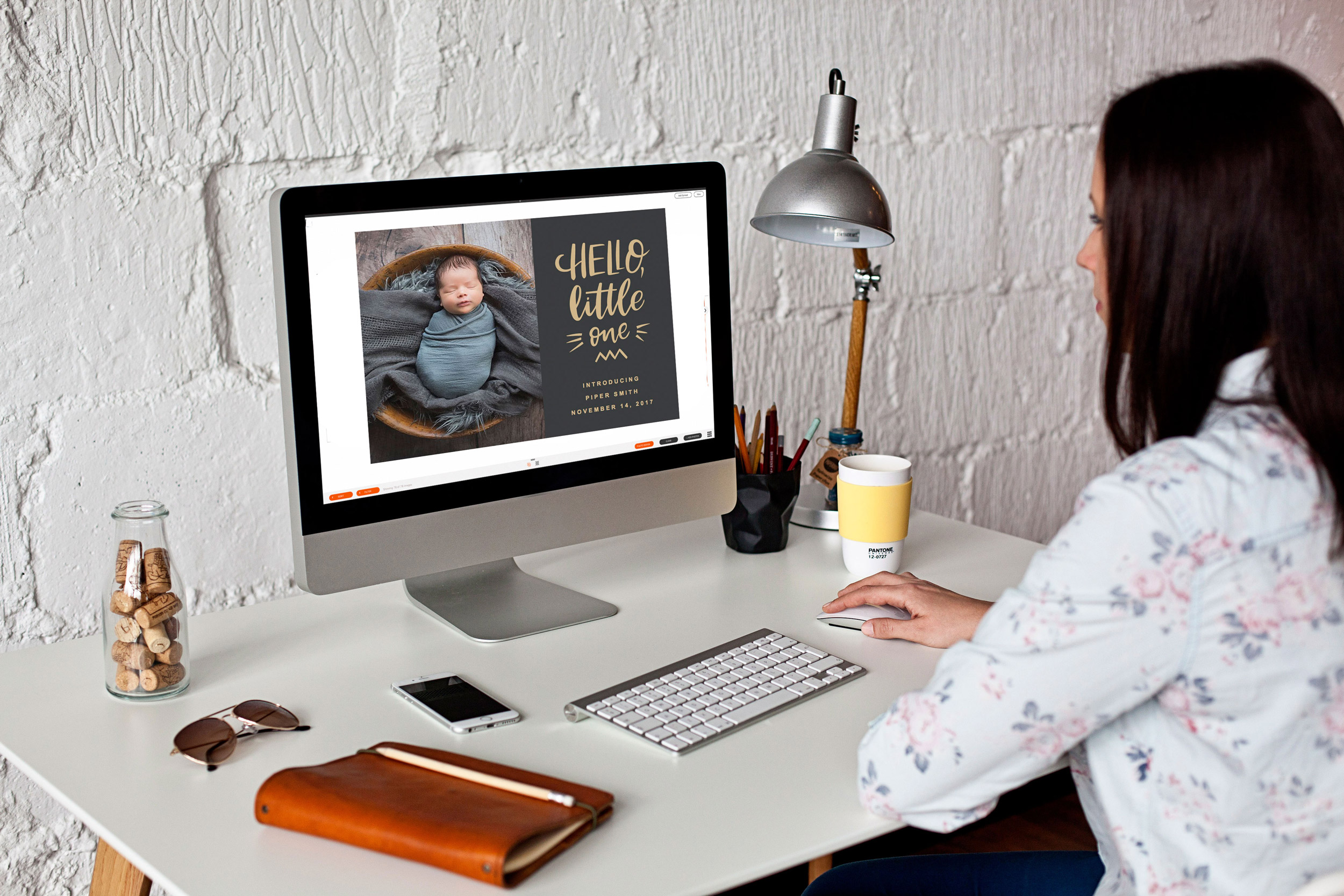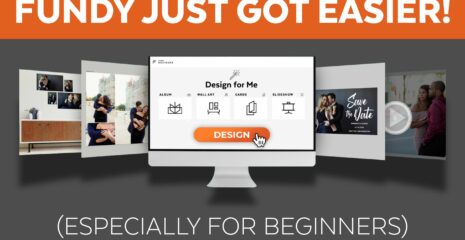Fundy Designer supports both normal and transparent PNGs. Most Fundy photographers use PNGs for graphic elements in albums, cards and magazines or for adding their logo to designs.
The PNG Well
It’s important to understand that there is a separate section in your image well just for PNGs. You will find it by clicking on the PNG icon just above your image thumbnails.
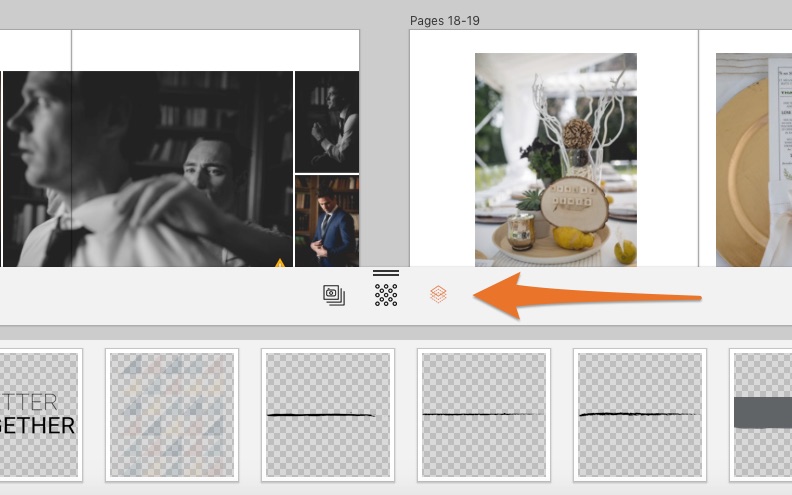
Getting New PNGs
Anytime you download a card or magazine design all of the PNGs in that design will be added to your image well. Now you are free to re-use these PNGs in any design.
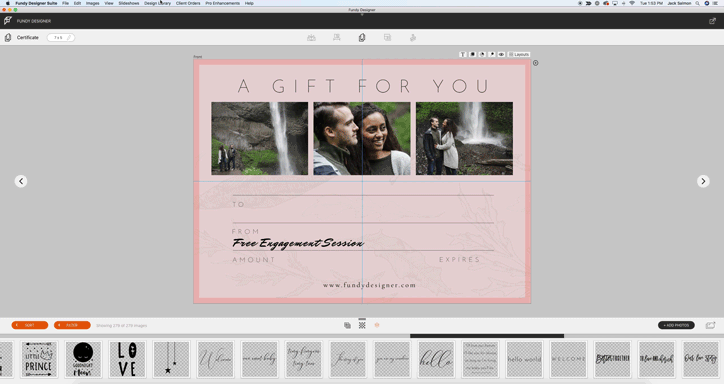
Adding PNGs
To add a PNG you can simply drag it into the PNG well from your desktop.
Or you can choose “Add Photos” and choose a PNG. Just remember that after adding a PNG it will go into your PNG well, not the image well.
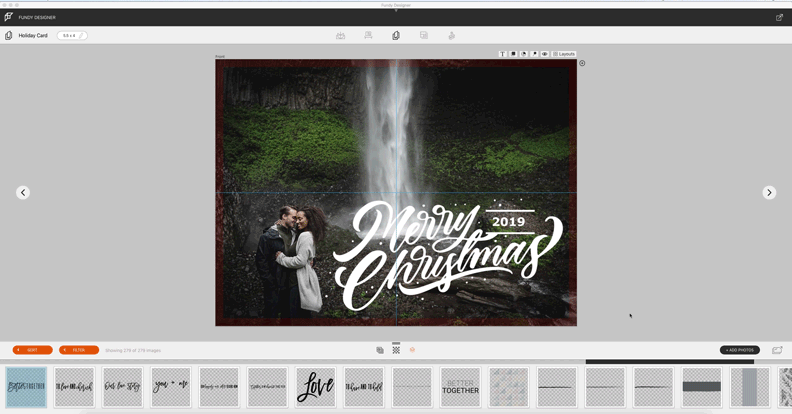
Resizing PNGs
To resize a PNG use the corner handles of the PNG Drop Zone®
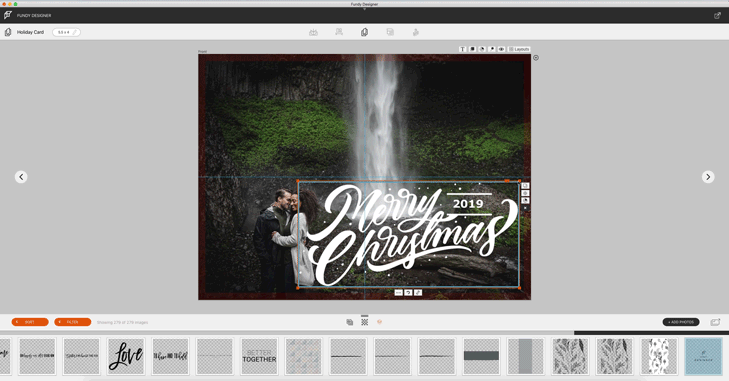
PNG Opacity
You can change the opacity of the PNG by using the PNG slider.
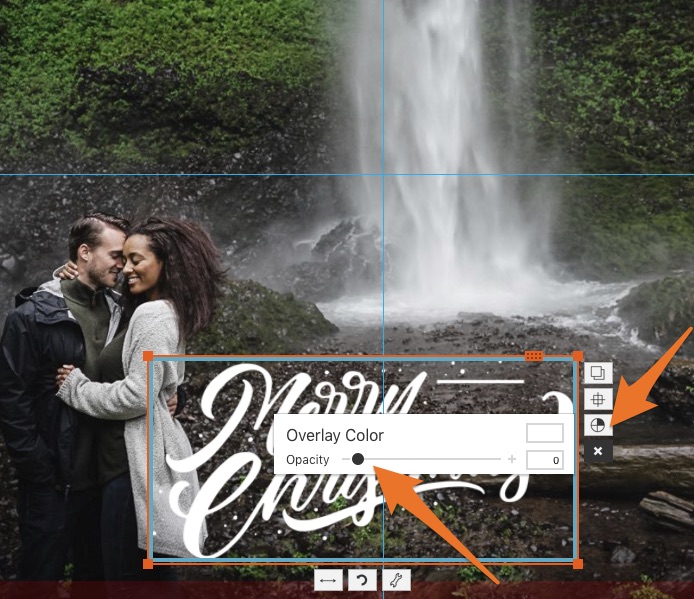
PNG Overlay Color
You can change the overlay color of the PNG by using the color picker. You can learn more about color in Fundy Designer, here.
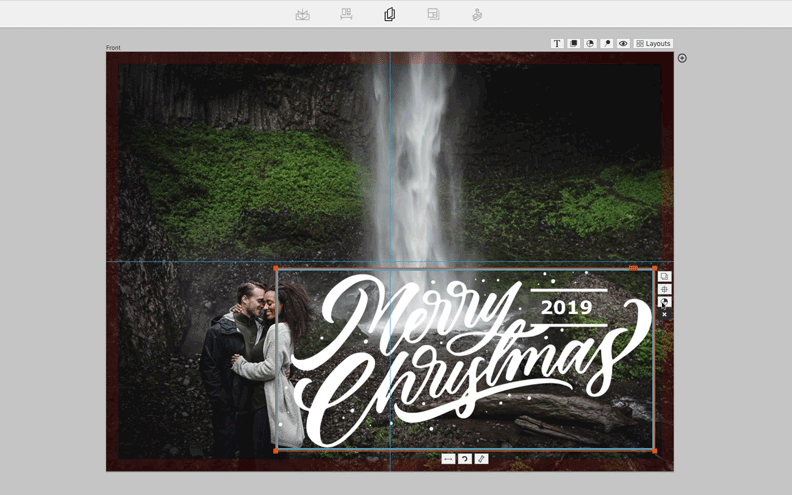
A Total Design and IPS Tool
Unlike other products on the market, Fundy Designer is a professional tool that allows you to do everything a professional photographer needs.