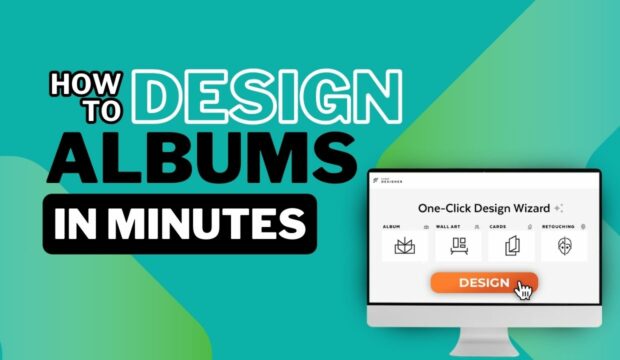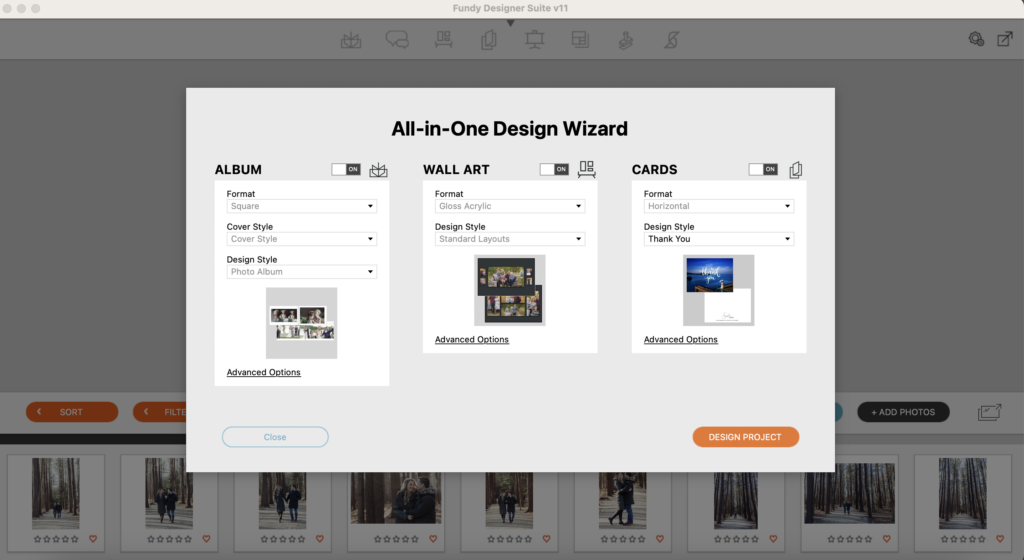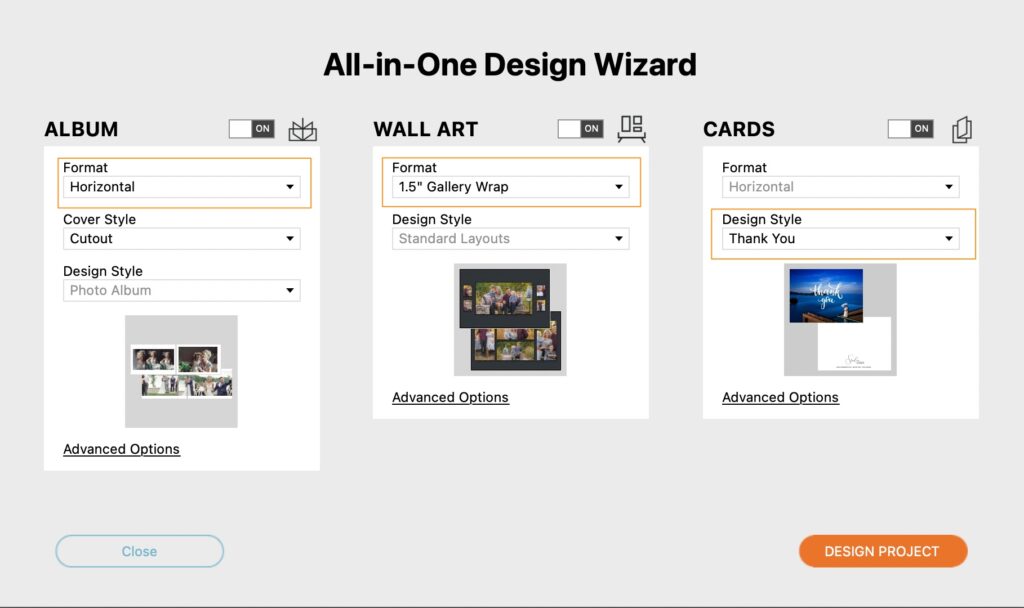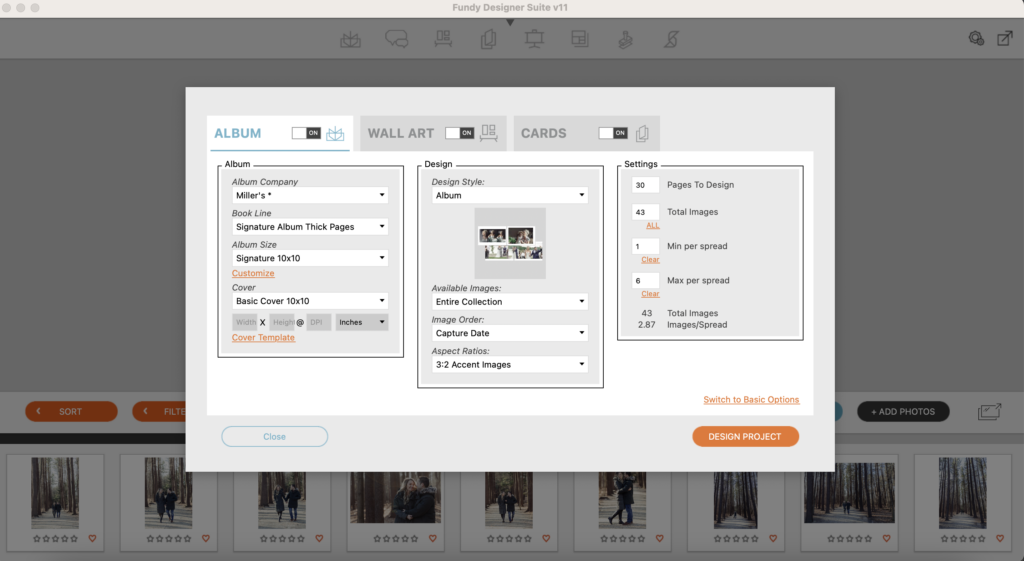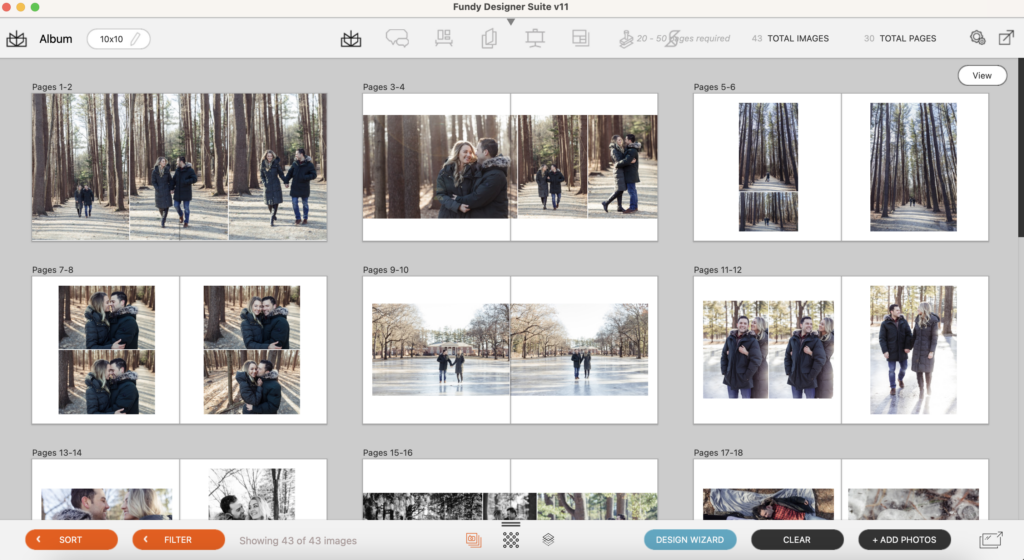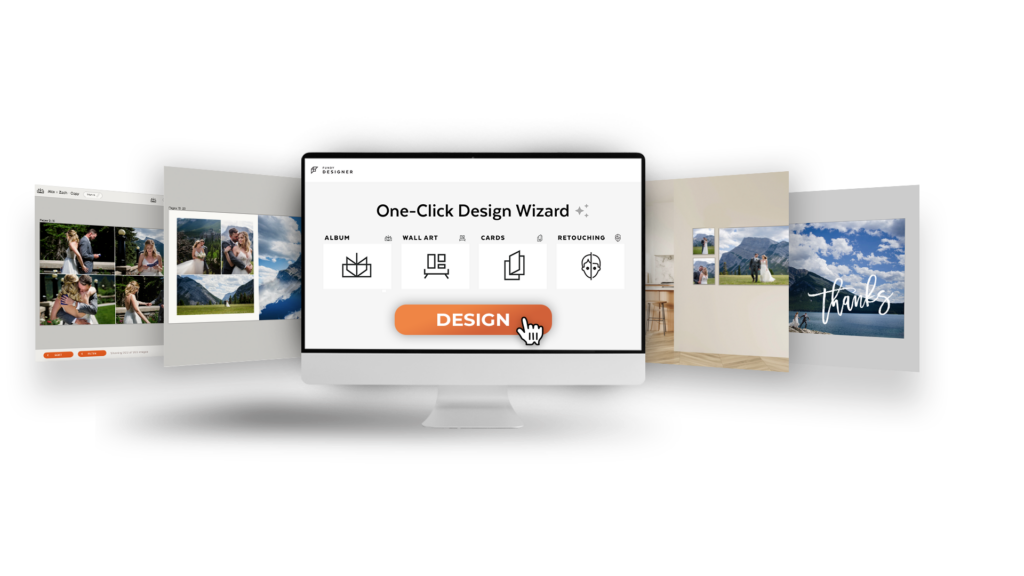Fundy Designer has revolutionized album design with its one-click Design Wizard. This tool automatically creates complete albums, wall art collections, and cards with just a single click! Simply choose the basic settings, and let the Design Wizard work its magic. In this blog post, we’ll give you a quick run-through of the Design Wizard’s album design functionality in three easy steps and show you how to create a money-making album in 15 minutes or less using Fundy Designer!
Step 1: Access the Design Wizard
The Design Wizard is our newest Design tool. When you start a project in Fundy Designer, after importing your photos and choosing whether to use our automated Intelligent Skin Retouch feature, you’ll be directed to the all-in-one Design Wizard. If you’re short on time but need to design an album for your client, this is where the magic begins. You can create an entire album with just the click of a button.
Step 2: Choose Your Album Style and More
Choose whether you’d like a square, horizontal or vertical album. Choose your wall art type and your card designs.
Optional: Advanced Settings
If you prefer more control, click on the Advanced Options setting. Here you have the option to design for a specific lab, choose an auto album style with graphics and more. Some photographers like to limit the number of photos per spread, or only design with 5-star images. These optional choices are there if you want them, but not necessary. Here are a few of the advanced choices you might love:
- Choose your cover template
- Choose your design style
- Choose what images to use in the auto design (5 star, 4 star, 3 star, etc)
- Total number of pages you want auto designed
- Graphic albums for families and high school seniors
In the video below, we go through each of these options one by one so you can see the control you have over the Auto Design functionality.
Step 3: Click Design Project
Hit the Design Project button and voilà! The final result after using the one-click Design Wizard is a stunning, customized album that practically sells itself. With just a few minor adjustments, you’ll have a beautifully designed album in 15 minutes or less.
Master Album Design & Watch the Full Tutorial Here:
If you’d like to see how to use more advanced options and get a personal walk-through, watch this tutorial here. Even learn how to tag what photos the auto design uses as a cover photo and more.
Want to Learn Even More?
Now that you’ve mastered the Design Wizard and learned how to auto design an album, you can also auto design wall art collections and multiple cards using the Design Wizard at the same time! Click here to learn how to do it all.
Do it all in Fundy Designer!
New to Fundy Designer? Get started with our free trial! Ready to try the latest version of Fundy Designer? Click here to purchase or upgrade to Fundy Designer v11!